

![]()
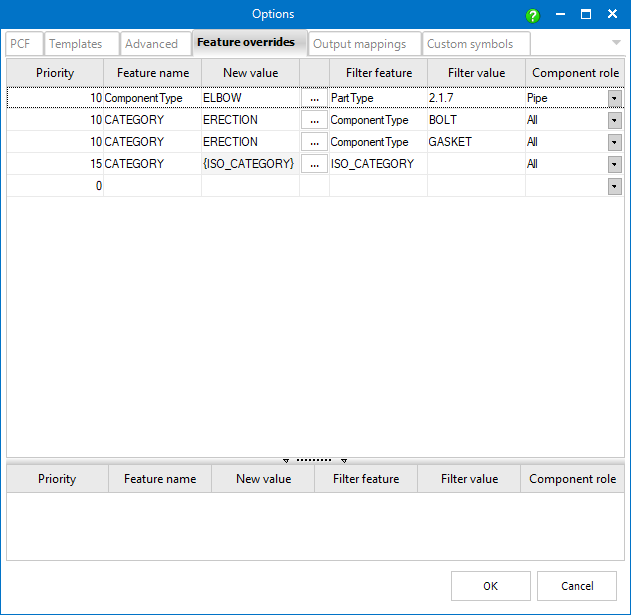
Feature Overrides Editor serves to automatically edit the feature values of the source data as follows.
If there is a component of the specified Component Role containing Filter Feature with matching Filter Value, the feature specified in the Feature Name column will get New Value.
In case Filter Value is not specified (empty) in the editor, New Value is applied to all components with existing Filter Feature (and specified Component Role).
If there are several filter rules valid together the feature gets the name by the one with the highest priority (the highest value).
![]() Feature
names (in Feature Name and Filter Feature column) are case sensitive!
Feature
names (in Feature Name and Filter Feature column) are case sensitive!
![]() To set a standard file property, specific CAD property or other feature
as Feature Name or Filter Feature it must be typed in special language
independent form intelligible to Smap3D
Isometric. A list of file properties and features with respective
required forms is available here.
To set a standard file property, specific CAD property or other feature
as Feature Name or Filter Feature it must be typed in special language
independent form intelligible to Smap3D
Isometric. A list of file properties and features with respective
required forms is available here.
![]() Override rules can be set also
when adding features or editing feature values (check Add
command description for details). If a rule
is set that way (with Change
everytime active
in the Multi Edit form) the rule gets priority of 10.
Override rules can be set also
when adding features or editing feature values (check Add
command description for details). If a rule
is set that way (with Change
everytime active
in the Multi Edit form) the rule gets priority of 10.
![]() Higher
number in the Priority column means the higher priority.
Higher
number in the Priority column means the higher priority.
Example:
Let us have following record in the Feature Values override editor:
Priority |
Feature name |
New value |
Filter feature |
Filter value |
Component role |
0 |
ComponentType |
PIPE |
PartType |
1 |
PIPE |
10 |
ComponentType |
FLANGE |
PartID |
0acab5193c6244dbbc987ffbdb581f9c |
FITTING |
All the pipes with PartType value of 1 will have then set ComponentType
to PIPE and the fittings with PartID value
of 0acab5193c6244dbbc987ffbdb581f9c will have ComponentType set to FLANGE.
In addition to direct entering a new value (just a common value - string or number - can be entered) it is also possible to insert a formula using Formula Editor (can be launched by selecting ... ).
Using formulas makes it possible to take over values of another features, set a new value as combination of several features values, multiply a value by a constant or some feature value, etc.
In the initial state of the Formula Editor there is a field displayed for entering a value.
Using the plus drop-down it is possible to add further formula term as follows:
Add feature - concatenates a value of the selected feature. The feature can be selected from drop-down or entered manually.
Add value - concatenates the entered text.
Multiply by feature - the previous term is multiplied by the value of specified (selected from drop-down or manually entered) feature.
Multiply by value - the previous term is multiplied by the entered value. Multiplication by value or feature can be usable e.g. for transferring units.
Any partial term of a formula can be removed with Remove
![]() (except
for the case there is only one term).
(except
for the case there is only one term).
![]() When an override rule is applied
all the features within a formula are substituted by their values.
When an override rule is applied
all the features within a formula are substituted by their values.
Example:
Let us have e.g. physical fasteners (click here for details) in the source assembly which have custom properties (values) FastenerType (Bolt), Thread (M16) and Length (70).
To set values of BOLT_ITEM_DESCRIPTION we can use a formula composed in following way:
Add feature - FastenerType
Add value - " "
Add feature - Thread
Add value - x
Add feature - Length
When the override is applied the resulting BOLT_ITEM_DESCRIPTION will be Bolt M16x70.
The Feature Overrides Editor form is composed of two tables.
The top table contains local rules (user specific), the bottom one displays global rules.
The global rules are common for all the users using the same Smap3D Plant Design configuration folder (it is also where the IsometricGlobalRules.xml file is stored).
While the local rules can be edited in standard way, the global can only be copied from the local section or removed.
To copy a local rule to the global options use Make global from context menu.
Feature overrides can resolve various tasks in an efficient way.
If there is available e.g. some misspelled custom property (e.g. Incorrect) in pipeline components it is possible to create new feature with correct name (e.g. Correct) which takes over the original values.
It can be achieved by adding feature in Formula Editor (it takes over the values from the original feature) and leaving the Filter Value empty (it means the rule is applied to components with existing incorrect feature).
Such a rule can look as follows:
Priority |
Feature name |
New value |
Filter feature |
Filter value |
Component role |
10 |
Correct |
{Incorrect} |
Incorrect |
|
FITTING |
Let us imagine a situation when there are components containing ISO_NOMINALDIAMETER properties with values in meters, but the values in millimeters are required.
In such a case following rule can fix the problem.
Priority |
Feature name |
New value |
Filter feature |
Filter value |
Component role |
10 |
ISO_NOMINALDIAMETER |
1000*{ISO_NOMINALDIAMETER} |
ISO_NOMINALDIAMETER |
|
FITTING |